| |
 |
| Neuer Benutzer Registriert seit: 25.06.2005
Beiträge: 0
Abgegebene Danke: 0
Erhielt 0 Danke für 0 Beiträge
| Photoshop Tutorial: Abstraktes Bild Vorwort: Dieses Tutorial ist sehr gut für anfänger. Es wurde mit Photoshop 7.0 gemacht. Alle Bilder sind vom dem Autor selber gemacht worden. Erstellt ein neues Bild: http://slimshadyseite.de/code/tutori...il/image-0.bmp Dann wählt ihr das  (Füllwerkzeug) und füllt die neue Fläche mit Schwarz. (Füllwerkzeug) und füllt die neue Fläche mit Schwarz. Jetzt wählst du das  (Bundstift-Werkzeug) aus , vordergrund Farbe auf weiss stellen, und malst einfach quer durch das Bild. So wie es im unteren Bild aussieht: (Bundstift-Werkzeug) aus , vordergrund Farbe auf weiss stellen, und malst einfach quer durch das Bild. So wie es im unteren Bild aussieht:http://slimshadyseite.de/code/tutori...s%20Teil/3.jpg Jetzt nehmt ihr wieder das  (Füllwerkzeug) und füllt ein paar flächen mit Weiss. So wie unten im Bild (Füllwerkzeug) und füllt ein paar flächen mit Weiss. So wie unten im Bildhttp://slimshadyseite.de/code/tutori...s%20Teil/4.jpg Jetzt geht ihr auf Filter---Weichzeichnungsfilter---Radialer Weichzeichner und verwendet folgende einstellungen: http://slimshadyseite.de/code/tutori...s%20Teil/5.jpg Nach dem Ihr den Radialenweichzeichner benutzt habt drückt ihr folgenede Tastenkombination: Strg + i (Das kehrt die Farben um) Das sollte dann ungefähr so aussehen: http://slimshadyseite.de/code/tutori...s%20Teil/8.jpg Jetzt geht ihr auf Filter---Stilisierungsfilter---Konturen finden nach dem ihr den "Konturen Filter" angewendet habt drückt ihr wieder: Strg + i das sollte danach ungefähr so aussehen: http://slimshadyseite.de/code/tutori...s%20Teil/6.jpg Jetzt könnt ihr das ganze noch einfärben in dem ihr einfach Strg + u drückt und unten rechts bei "Färben" einen hacken macht. Jetzt könnt ihr mit den Reglern ein bisschen rumspielen bis ihr die gewünschte Farbe habt. http://slimshadyseite.de/code/tutori...s%20Teil/7.jpg Wenn ihr die richtige Farbe habt klickt auf ok und nun ist es geschafft Das ist mein Ergbenis: http://slimshadyseite.de/code/tutori...kt%20Kopie.jpg Tutorial geschrieben von Eminem |
| |  |
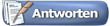 |
| |
Alle Zeitangaben in WEZ +2. Es ist jetzt 01:06 Uhr.


 wenn das von dir selbst is ==> komliment!
wenn das von dir selbst is ==> komliment!
 Linear-Darstellung
Linear-Darstellung

