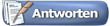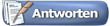Auf zum Endspurt Leutz. Hier folgt der 4. und letzte Teil des mega-gigantischen, 4 Teile umfassenden, übelstgenialen Tutorials.
Jetzt werde ich euch zeigen, wie ihr eure mit Mühe erstellten Ebenen in eine Animation zaubert.
Ihr öffnet euer Projekt diesmal in ImageReady 7, das bei Photoshop schon dabei ist. Wer sein Projekt grad mit Photoshop geöffnet hat, der klickt dort links in der Werkzeugleiste das unterste Symbol an. So wird ImageReady gestartet und es wird gleichzeitig euer Projekt reingeladen.
In ImageReady seht ihr unten links ein Fenster mit einem kleinem Bild. Dieses Bild stellt ein Frame eurer Animation dar. Wählt nun den Frame aus, indem ihr auf ihn klickt. Dann blendet ihr alle Ebenen aus, bis auf die Ebene mit dem kleinsten Text. Das macht ihr, indem ihr auf der rechten Seite im Ebenenfenster das Auge vor jeder Ebene wegklickt. Den Hintergrund lasst ihr natürlich eingeblendet. Habt ihr das gemacht, kopiert diesen Frame. Das macht ihr, indem ihr zunächst den zu kopierenden Frame auswählt, und dann in der Leiste unter den Frames auf das Symbol links neben der Mülltonne klickt. In dem neuen Frame blendet ihr dann zusätzlich die Ebene ein, die über der vorigen Ebene liegt. Das wiederholt ihr solange, bis ihr bei der obersten Ebene angekommen seid. Dann markiert ihr alle Ebenen, indem ihr den ersten Frame auswählt und bei gedrückter Umschalttaste auf den letzten Frame klickt. Sind alle Frames markiert, klickt ihr auf den kleinen Pfeil, der immer unter jedem Frame ist, und ihr wählt dann "Keine Verzögerung". Das bedeutet, dass jeder Frame nun mit einer Verzögerung von 0 Sekunden auf den nächsten folgt. Habt ihr das gemacht, könnt ihr in der Leiste unter den Frames auf den "Play-Pfeil" klicken. Dann wird eure Animation abgespielt.
Es müsste dann ungefähr so aussehen:

Nun befassen wir uns mit dem 2. Teil der Animation, nämlich mit dem Ein- und Ausblenden des Textes.
Wählt den letzten Frame aus und kopiert ihn. In dem kopierten Frame blendet ihr den Text aus. Wählt dann den vorigen Frame aus und klickt anschließend auf das Symbol links neben dem "Frame kopieren"-Symbol.
Im neuen Fenster stellt ihr folgendes ein:
"Dazwischen einfügen": Nächster Frame
"Hinzuzufügende Frames": 7 (es können auch noch mehr sein; je höher die Zahl, umso sauberer der Übergang, jedoch reichen 7 völlig aus)
"Ebenen": Alle Ebenen
"Parameter": überall ein Häkchen
Bestätigt das ganze mit einem Klick auf "Ok". Jetzt kopiert ihr wieder den letzten Frame, aber diesmal blendet ihr den Text wieder ein. Nun wählt wieder den vorletzten Frame aus und fügt erneut 7 Frames dazwischen ein. Nun habt ihr einen Übergang gemacht. Dies könnt ihr jetzt beliebig oft wiederholen. Am Ende macht ihr aber nur noch einen Übergang von Text zu "nichts", statt einen Übergang von Text zu Text (ich hoffe ihr versteht, was ich meine).
So in etwa müssten dann die Übergänge aussehen (jetzt ohne Spirale):

Die Blitze könnt ihr eigentlich einblenden wo ihr wollt (Von Anfang an oder wie ich erst bei den Übergängen). Ich würde jedoch immer für drei Frames hintereinander den selben Blitz einblenden, dann für die nächsten drei Frames einen anderen Blitz einblenden (aber auch immer der selbe für diese drei Frames).
Etwas, was ihr noch dringend machen solltet, ist, mal oben rechts über dem "Farbregler" auf "Optimieren" zu klicken, und dort bei "Lossy" den Wert 20 einzutragen. Damit haltet ihr die Dateigröße in Grenzen, da ihr wohl wie ich sehr viele Frames in eurer Animation haben werdet (Ich habe beispielsweise 140 Stück!!!). Wenn ihr mit eurer Arbeit zufrieden seit, geht ihr auf "Dateien" >> "Optimiert speichern unter..." und speichert eure Arbeit ab (aber unbedingt darauf achten, dass ihr sie als GIF-Datei speichert).
Das war nun der letzte Teil meines großen Tutorials. Ich hoffe, dass ich es euch gut erklärt habe (hab edenfalls mein Möglichstes versucht).Und nun möchte ich gerne eure Meisterwerke bewundern. Also ich warte schon sehnsüchtig darauf.
Greetz shogoki123