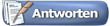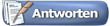Ok Junx und Mädels!!!
Jetzt folgt ein sehr aufwendiger Teil: Der Text und die Drehung
Öffnet euer Projekt (xxx.psd). Erstellt nun eine neue Ebene und schreibt in weißer Schrift (Schriftgröße 36) einen beliebigen Text. Diesen verschiebt ihr am besten genau in die Mitte des Bildes. (Wer meine Schriftart verwenden möchte: ich habe sie ganz unten an diesen Post drangehangen) Ich selbst habe den Text anschließend noch ein bischen gedreht. Für deijenigen, die das auch möchten: geht auf "Bearbeiten" >> "Transformieren" >> "Drehen". Dann seht ihr, dass um den Text ein Rahmen mit Quadraten erscheint. Klickt auf eines dieser Quadrate und haltet die Maustaste gedrückt. Dreht den Text dann in die gewünschte Lage. Wählt oben unter "Ebene" >> "Ebenenstil" >> "Schein nach außen", und tragt folgende Werte ein:
"Füllmethode": Negativ multiplizieren
"Deckkraft": 75%
"Störung": 0%
"Farbe": einmal auf das Quadrat mit der Farbe klicken; im neuen Fenster dann ganz unten neben "#" 4595e5 eintragen
"Technik": Weicher
"Überfüllen": 5%
"Größe": 10%
"Glätten": einfach ein Häkchen ran
"Bereich": 50%
"Zufallswert": 0%
Und dann bestätigen mit Klick auf "Ok".
Es müsste jetzt ungefähr so aussehen:

So jetzt habt ihr einen Text mit blauem Schimmer. Jetzt kommt der Teil, der für faule nicht geeignet ist



. Jetzt dupliziert ihr diese Ebene ein Mal. Markiert euren Text (Rechtsklick auf den Text; im Pop-Up dann auf "Text bearbeiten") und setzt die "Schriftgröße" auf "1".
Das sieht dann so aus:

Die Ebene mit dem kleinen Text müsst ihr nun duplizieren. Markiert den Text erneut und setzt die Schriftgröße um einen Wert nach oben (In diesem Fall "2"). Geht auf "Bearbeiten" >> "Transformieren" >> "Drehen".
Oben in der Leiste tragt ihr für den Drehwinkel (der vor-vorletzte Wert)
den Wert "-10" ein. Dann klickt ihr auf das Häkcken oben-rechts. Diesen
Schritt wiederholt ihr solange, bis ihr wieder bei eurem "Originaltext" angekommen seit.
Also nochmal kurz un bündig:
1) die oberste Ebene duplizieren
2) Text markieren und Schriftgröße um einen Wert vergrößern
3) Text um -10 Grad drehen (ihr müsst das nicht immer über "Bearbeiten" >> "Transformieren" >> "Drehen" machen und dann die "-10" eintragen. Wenn ihr es EINMAL gemacht habt, dann reicht es, die Tastenkombination "Strg+Umschalt+t" zu drücken. Dann dreht ihr den Text um die gewünschten -10 Grad)
4) Beginnt wieder bei 1)

Diese prozedur müsstet ihr insgesamt 36x durchführen. Wenn ihr fertig damit seid, dann müsst ihr die Ebenen erstmal ordnen (das hilft später beim animieren). Im Ebenenfenster unten-rechts klickt auf die Ebene mit dem größten Text (also die Ausgangsebene), haltet die Maustaste gedrückt und zieht diese bis an die oberste Stelle im Ebenenfenster. Dann mach ihr das selbe mit der Ebene mit dem nächstgrößeren Text, usw. Am Ende müsstet ihr den größten Text ganz oben, und den kleinsten Text ganz unten (aber noch über den Blitzen) haben.
Als nächstes kommen wir zu der Kontur um euren Text.
Zur veranschaulichung (mit Kontur):

Dazu im Vergleich (ohne Kontur):

Das ist auch wieder mit Aufwand verbunden, also diejenigen, die keine Kontur um ihren Text möchten, lesen dann einfach im nächsten Abschnitt weiter. Für diejenigen, die die Kontur doch wollen:
Wählt die unterste/oberste Textebene (ob ihr oben oder unten anfangt wird euch überlassen) im Ebenenfenster aus. Geht oben auf "Ebene" >> "Rastern" >> "Text". Anschließend auf "Bearbeiten" >> "Kontur füllen" und ihr tragt dann folgende Werte ein:
"Breite": 1 Px (oder mehr, wenn ihr eine breitere Kontur wollt)
"Farbe": eine, die euch gefällt, aber es wäre unsinnig, wenn es die Farbe wäre, die euer Text hat
"Position": Außen
"Modus": normal
"Deckkraft": 100%
"Transparente Bereiche schützen": kein Häkchen
Dann mit Klick auf "Ok" bestätigen. Das macht ihr nun mit allen Textebenen.
Nun wählt die oberste Textebene aus, dupliziert diese und dann drückt ihr die Tastenkombination "Strg+i", um die Farben umzukehren.
Wenn ihr jetzt im Ebenenfenster vor jeder Textebene das "Augensymbol" macht, dann müsste euer Kunstwerk ungefähr so aussehen:

Ihr müsst euer Projekt nur noch speichern. Im nächsten Teil geht es dann ans Eingemachte

. Habt viel Spaß dran.
Greetz shogoki123