STEP1
Beginnen wir mit einem RGB-Bild von 200x80 Pixeln und einer Auflösung von 72 dpi. Füll die Hintergrundebene mit Schwarz.
Erzeuge eine weitere Ebene und fülle diese mit Weiß. Jetzt tauschen wir die Hintergrundfarbe gegen die Vordergrundfarbe [X] und geben einen beliebigen Text ein (dieser sollte möglichst groß sein). Jetzt zentrieren wir den Text [STRG + X] und [STRG + V] und führen Ebene 3 mit Ebene 2 zusammen [STRG + E].
 STEP2
STEP2
Wechsel in die Kanalpalette und dupliziere dort den blauen Kanal. Den neuen Kanal #4 duplizieren wir noch einmal und kehren ihn um.
Achte darauf, daß der Text nicht ausgewählt ist und wende dann den Filter/Weichzeichnungsfilter/Gaußscher Weich-zeichner mit dem Wert 2.0 auf den kompletten Kanal an.
 STEP 3
STEP 3
Kehre zurück in die Ebenenansicht und aktivieren die Textebene. Markiere die ganze Ebene [STRG + A] und drücke anschließend die [Entf]-Taste. Fülle die Auswahl wieder mit Weiß.
Übernehme jetzt die links angegebenen Einstellungen im Filter/Renderingfilter/Beleuchtungseffekte.
Danach laden wir Kanal #4 in die aktive Ebene und entfernen die überflüssigen Bestandteile des Bildes. Erstelle eine neu Ebene über den Text und fülle sie mit einer Farbe Deiner Wahl und stellen dann den Ebenenmodus auf Farbig nachbelichten.
 STEP 4
STEP 4
In diesem Schritt markierst Du die Ebene mit dem Text und drückst [STRG + M] um die Gradationskurve zu editieren. Die Einstellungen sollten in etwa wie links abgebildet vorgenommen werden. Spiel ruhig ein wenig mit der Kurve um die für Dein Vorhaben besten Ergebnisse zu erzielen.
 STEP 5
STEP 5
Zum Schluß kannst Du noch einen Schlagschatten hinzufügen, um den Effekt noch etwas hervorzuheben.



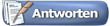










 Linear-Darstellung
Linear-Darstellung

